
Select the " Layout" tab in the dialog, pick another break type under " Section start", and click " OK". Select " Page Layout" in the Ribbon, and click the options arrow under " Page Setup": section breaks are now visible, and labeled according to their type:Ĭhange section break "type" after the factĬlick anywhere inside the section in question: if your document has two sections, click anywhere inside the second one. Switch to " Draft View" by clicking its icon in the status bar (lower right corner).Įasier still, stay in Print Layout (default), and press the Ctrl+Shift+8 keyboard shortcut (the same as Ctrl+* ) to show paragraph marks / formatting symbols. Tip: there are two ways to view section breaks in Word 2010 documents.
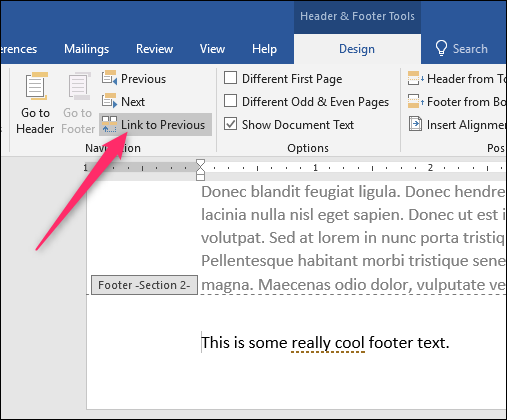
Insert any other section break where you want a new column to start, and click after that break: then, change section type manually to New Column (see below). Another, special section break doesn't appear in the menu pictured above, and is designed for multi-column documents: a " New Column" break will guarantee that text and images following it start a new column.
#WORD 2013 INSERT SECTION BREAK SHORTCUT FULL#
Any content following an "even page" section break will add a blank page and flow to the next one if it were to fall on an odd page (gives full control over appearance on recto or verso). " Even Page" and " Odd Page" section breaks are especially useful for documents where exact pagination is important, like books and brochures." Continuous" allows you to add "invisible" breaks in your document, for formatting purposes or others - this break will only be visible in draft view or when you show hidden formatting marks (see tip below).A " Next Page" section break stops the flow of text where it is, and begins a new section on the following page.You will see four to five different break types, explained below: Click on the " Breaks" dropdown, and scroll it to the bottom (it starts with page breaks).
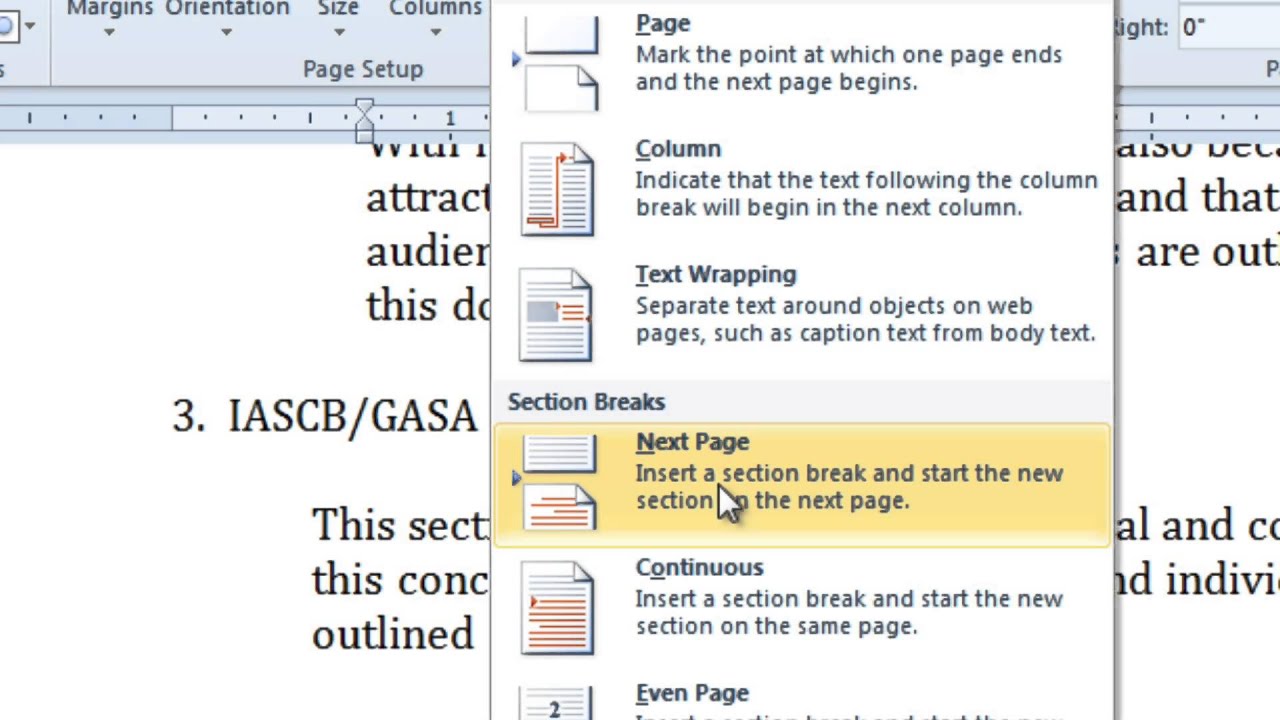


 0 kommentar(er)
0 kommentar(er)
