
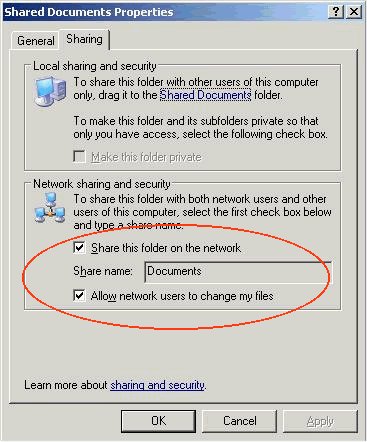
- #Mac file sharing select folder how to#
- #Mac file sharing select folder full#
- #Mac file sharing select folder password#
- #Mac file sharing select folder Pc#
- #Mac file sharing select folder mac#
The last thing to do is to select Get Info ( CMD + I) on the shared folder and check its properties. If it’s working, a dark grey strip across the top will display Shared Folder, just under the view icons The shared folder is now shared and highlighted in Finderĩ. In Finder, you can check if the shared folder is setup properly by opening the directory location that you’ve just added. To assign the correct file permissions for the shared folder, click on the drop-down permissions icon as shown below, and change the default value to Read & Write Set the sharing permissions on the selected folderĨ. Find the new sharing-only user, highlight them, and hit Select Select which users can view this folderħ. Next, you need to assign the new sharing-only user with the appropriate file permissions in order to be able to read and write to the shared folder. Click the + button on the lower right of the Sharing window to bring up the list of users and groups. The shared folders have now been selectedĦ.
#Mac file sharing select folder mac#
In the example below, the new user (“roland”) doesn’t have any file permissions set (the user names Roland visible below is my main Mac account, not the new sharing-only user). File sharing will be enabled, the shared folders will be displayed as a list, and a small green status icon indicates whether it’s been turned on successful. The Sharing window should now look like shown below. In the drop-down window that appears, navigate to the folder you want to share – in this case we’ll choose the main Documents folder on the Mac, and click Add Choose which folders you want to shareĥ. By default, normally only your public folder is shared with read-only permissions. Click Add (the + button) to open a drop-down window where you can select the folders you want to share.

Back in the Sharing window, you’ll see a list of shared folders. Next, hit OK to continue Choose sharing options and enable SMB (Windows) sharingĤ.
#Mac file sharing select folder password#
You’ll be prompted to enter the password for the user – this will be the same as the Windows password you use, and that you entered earlier. In the main window you’ll see a list of users, so just add the new sharing-only user account that you created in previous steps. Click Options and make sure the item Share files and folders using SMB (Windows) is ticked. Next, turn on SMB sharing which lets Windows (rather than just other Macs) access your computer. Tick the checkbox labelled File Sharingģ. In the left-hand panel you’ll see a list of available options. Open System Preferences and then the Sharing icon from the Internet & Wireless section Open the sharing options in System PreferencesĢ. The next stage is to enable and configure sharing on the Mac, which is normally turned off by default.
#Mac file sharing select folder Pc#
In this case, my sharing-only account for the PC is just called roland placeholder Configure Sharing Preferencesġ. Once you’ve entered the relevant details, the new sharing-only account will be active and appear in the Other Users section in Users & Groups as below. This just means that you don’t need to enter the login details every time the PC connects to the Mac because the PC user account and the Mac sharing account details will match Enter the user details and create the accountĥ. For example, suppose you normally login to Windows as pc-admin, then the new account name on the Mac should also be called pc-admin. Bear in mind that it’s advisable to use the same account name as the Windows logon account that is already setup on the PC.
#Mac file sharing select folder full#
Next, enter the full name, account name and password for the new account and select Create User. In the New Account field, select the drop-down menu and choose Sharing Only Add the user and choose Sharing OnlyĤ. A new drop-down window appears with various fields that you need to complete.

Just click the + sign which is located just below the Login Options button Add a new sharing-only userģ. It’s usually best to create a new sharing-only user for your PC to access the Mac. In the left-hand panel you’ll see all the current users already setup on your Mac, including the current user account that you’re logged in with. Open System Preferences and select the User & Groups icon in the System section Setup a new sharing user accountĢ. This is the account that your PC will use when it connects to the Mac.ġ. The first thing to do is to create a new user account on your Mac that will be used for sharing only (i.e you won’t be able to login with it). The steps you need to follow are detailed below.

One option is to share one or more folders on your Mac with your PC.
#Mac file sharing select folder how to#
How To Share Your Mac’s Folders With a PC


 0 kommentar(er)
0 kommentar(er)
